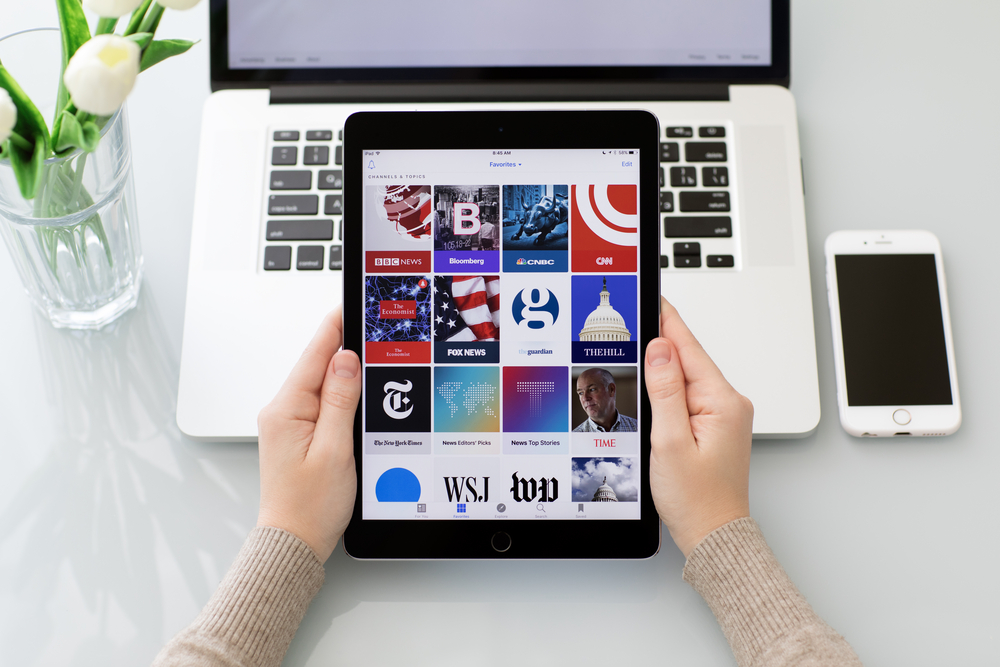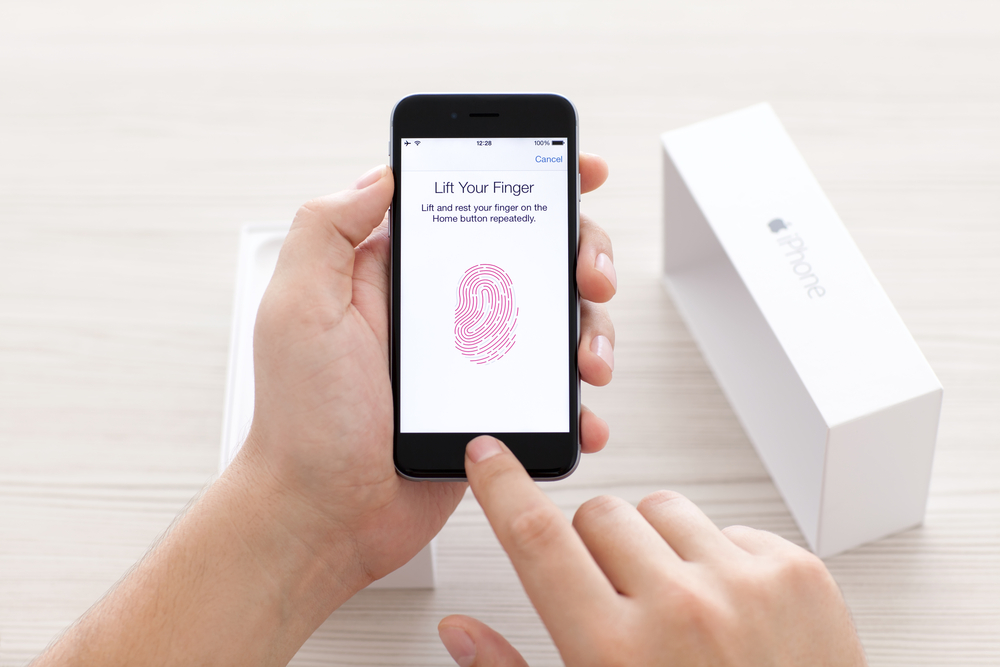Šie naudingi patarimai gali padėti lengviau valdyti bei pritaikyti „Apple AirPod“ ausines, kad būtų galima atsukti, taupyti baterijos įkrovą, rasti pametus ir dar daugiau.
Su „Apple AirPods“ ausinėmis galite klausytis muzikos, audioknygų irtransliacijų, kaip su bet kuriomis kitomis belaidėmis ausinėmis. Bet žinodami kelis triukus, su „AirPods“ galėsite kur kas daugiau nei su kitomis ausinėmis, pavyzdžiui, kalbėtis su „Siri“, valdyti muzikos leidimą ir susieti jas su „Apple TV“. Taip pat galite taupyti „AirPods“ baterijos įkrovą ir surasti pametus. Štai 12 patarimų, kaip pasinaudoti visais „AirPod“ privalumais.
„AirPod“ naudojimas su nauju „iPhone“
Prijungti „AirPods“ prie naujo ar kito „iPhone“ telefono labai paprasta. Patikrinkite, ar „iPhone“ telefone įjungtas „Bluetooth“ ryšys. Atidarykite „AirPods“ įkrovimo dėklo dangtelį, bet ausinių neišimkite. Telefone pasirodo pranešimas, kad ausinės prie šio „iPhone“ nėra prijungtos. Bakstelėkite „Connect“.
Po to paspauskite ir palaikykite įkrovimo dėklo nugarėlėje esantį mygtuką, bet dangtelį būtinai laikykite atidarytą. Atsidaro pranešimas, kad „AirPods“ yra susietos ir prijungtos. Bakstelėkite „Done“, išimkite ausines ir užsidėkite mėgstamą muziką. Kitą kartą norėdami ausines naudoti su savuoju „iPhone“, tiesiog išimkite jas iš dėklo ir jos prisijungs automatiškai.
„AirPods“ naudojimas su „iPad“
Naująsias „AirPods“ jau naudojate su „iPhone“ telefonu, o dabar jas norite naudoti ir su „iPad“. Ne problema. Susiejus „AirPods“ su „iPhone“, „iCloud“ šį susiejimą sinchronizuoja su visais kitais iOS prietaisais, prijungtais prie jūsų „Apple“ paskyros. „iPad“ perbraukite ekraną, kad atsidarytų. Palaikykite nuspaudę audio kortelę ir bakstelėkite muzikos šaltinio piktogramą. Bakstelėkite „AirPods“ įrašą, kad jas prijungtumėte prie „iPad“.
„AirPod“ naudojimas su nauju „Apple Watch“
Jokio specialaus triuko, kaip „AirPods“ naudoti su „Apple Watch“ nėra. Susiejus jas su „iPhone“, jos susisieja ir su „Apple Watch“. „Apple Watch“ laikrodyje atidarykite „Bluetooth“ ir patikrinkite būseną, išėmę iš dėklo. Įsitikinkite, kad „AirPods“ prijungtos, o tada atidarykite savo mėgstamą muzikos ar garso programėlę.
Kaip pakeisti „AirPods“ pavadinimą
Standartiškai „AirPods“ suteikiamas pavadinimas su jūsų vardu, pavyzdžiui Džono „AirPods“. Norite suteikti kitą pavadinimą? Telefone eikite į „Settings > Bluetooth > info icon () > Name“ ir bakstelėję pavadinimo laukelį įveskite naują pavadinimą. Bakstelėkite „Done“, o tada „Back“.
Iškvieskite „Siri“
„Siri“ visada galite suaktyvinti paspaudę telefono mygtuką arba pasakę suaktyvinimo frazę, tačiau „Siri“ dėmesį galite patraukti ir per „AirPods“. Standartiškai, dukart bakstelėjus bet kurią „AirPods“ ausinę, suaktyvinama „Siri“. Pateikite klausimą arba užklausą per įmontuotą mikrofoną ir „Siri“ atsakys.

Valdykite savo muziką
Klausydamiesi muzikos, transliacijos ar kitokio garsinio failo norite jį pristabdyti, paleisti, peršokti į kitą takelį arba grįžti atgal? Galite paprašyti „Siri“, bet galite ir padaryti taip, kad bakstelėjimas du kartus per ausinę, valdytų muziką.
Eikite į „Bluetooth > [Your AirPods info icon] > Double-Tap on AirPod“. Bakstelėkite dešinę arba kairę ir kitame puslapyje pasirinkite veiksmą, kurį norite, kad ausinė atliktų, ją bakstelėjus du kartus.
Automatiškai transliuokite garsą į „AirPods“
Muzikos klausotės per iOS prietaiso garsiakalbį, tačiau užsimanėte jos klausytis per „AirPods“?“ Norite, kad muzika būtų pristabdyta, vėl būtų leidžiama arba sustotų išsiėmus vieną arba abi ausines? Eikite į „Settings > Bluetooth > [jūsų „AirPods“ informacinė piktograma] > Automatic Ear Detection“ ir įjunkite šią funkciją.
Dabar „AirPods“ galite įsidėti į ausis ir muzika vietoje garsiakalbio pasigirs ausinėse. Išsiimkite vieną „AirPod“ ausinę ir muzika bus pristabdyta. Vėl ją įsidėkite ir muzika toliau skambės. Išsiimkite abi ir muzika sustos.
Pakeiskite mikrofono šaltinį
Abejose „AirPods“ ausinėse yra įmontuotas mikrofonas, todėl galite skambinti ir kalbėti su „Siri“. Standartiškai mikrofonas įsijungia automatiškai, tačiau jei norite, kad veiktų konkrečios pusės mikrofonas, eikite į „Settings > Bluetooth > [jūsų „AirPods“ informacinė piktograma]> Microphone“ ir pakeiskite iš „Automatic“ į „Always Left AirPod“ arba „Always Right AirPod“.
Taupykite baterijos įkrovą
Ar „AirPods“ baterijos įkrova greitai išsenka? Taip gali nutikti, jei intensyviai naudojate abi ausines. Jei nesate prieš klausytis per vieną ausinę, įkrovą išlaikysite ilgiau išsiėmę vieną ausinę ir įdėję ją į dėklą. Išsikrovus vienai ausinei, ją pakeiskite kita.
„AirPods“ baterijos įkrovos tikrinimas
Esamą „AirPods“ ausinių ir įkrovimo dėklo įkrovą galite patikrinti. Į dėklą įdėkite bent vieną ausinę. „iPhone“ telefone pasirodo pranešimas su nurodytu įkrovos lygiu.
Taip pat galite patikrinti baterijų valdiklį. Braukite į dešinę iOS prietaise, kol pasieksite valdiklių langą, o tada perbraukite į baterijų sritį. Paspauskite „Show More“ nuorodą, kad pamatytumėte visų prijungtų prietaisų, įskaitant „AirPods“ ir dėklo, įkrovą.

Raskite pamestas „AirPods“
Vėl pametėte „AirPods“? Nesijaudinkite. Jas galite rasti su savuoju „iPhone“ arba „iPad“. iOS prietaise atidarykite „Find My iPhone“ programėlę. Įsitikinkite, kad esate prisijungę prie „Apple“ paskyros. Bakstelėkite „AirPods“ ir žemėlapyje turėtų pasirodyti jų buvimo vieta.
Jei ausinės išimtos iš dėklo ir susietos su iOS prietaisu, jas galite rasti su garsu. Bakstelėkite „Actions“ nuorodą, o tada palieskite „Play Sound“. Jūsų „AirPods“ pypsės, kad būtų lengviau rasti.
„AirPods“ naudojimas su „Apple TV“
Žiūrėti vaizdo įrašus ir klausytis muzikos „Apple TV“ galite per „AirPods“. Kad tą padarytumėte, atidarykite dėklą. paspauskite ir palaikykite susiejimo mygtuką. „Apple TV“ eikite į „Settings > Remotes and Devices > Bluetooth| ir iš prietaisų sąrašo pasirinkite savo „AirPods“. Palaukite, kol prisijungs ir pro „AirPods“ ims skambėti garsas iš „Apple TV“.