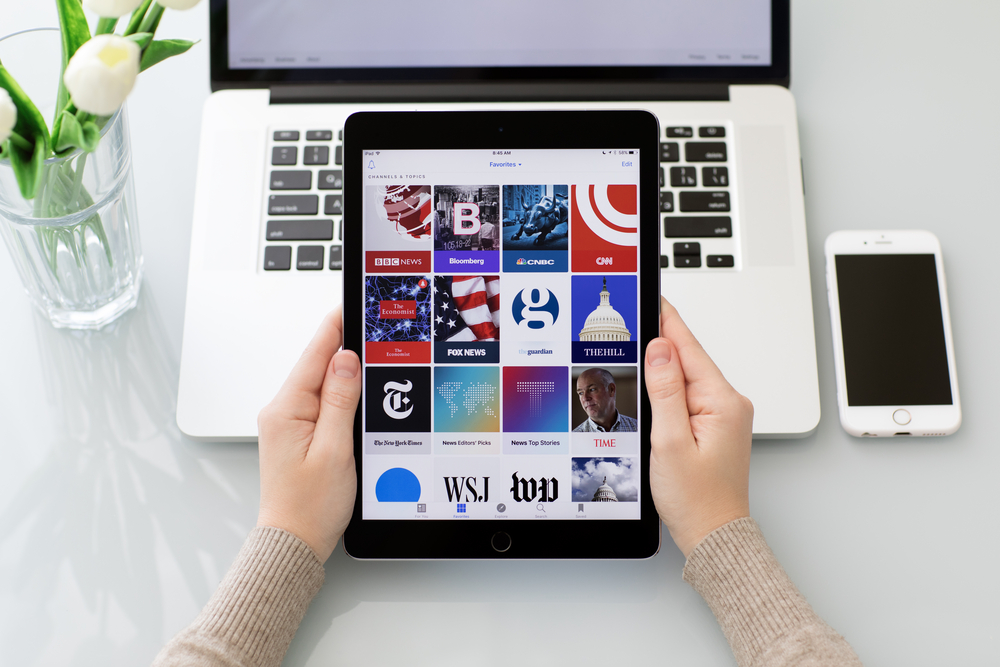„Apple“ neišrado originalios belaidžių ausinių kategorijos, bet apsižvalgykite viešajame transporte arba pasižiūrėkite į įžymybių, vedžiojančių savo šunis, nuotraukas, ir jūs pamatysite, kad įmonės lengvai atpažįstamos „AirPods“ belaidės ausinės buvo pripažintos. Per daugiau nei du metus nuo originalaus modelio pristatymo, daugelis pradinių problemų, susijusių su visa kategorija – nuo prasto baterijos tarnavimo iki belaidžių ausinių valdymo, buvo sprendžiamos tam tikrai lygmenimis, todėl „AirPods“ subrendo atsinaujinimui.
Naujos antrosios kartos „AirPods“ pasižymi geresniu baterijos tarnavimo laiku, laisvų rankų „Siri“ prieiga ir papildomu belaidžio įkrovimo dėklu. Garso požiūriu, jos demonstruoja panašius rezultatus kaip ir ankstesnis variantas, t.y. gerus, bet ne stebuklingus. Vis dėlto kitos sritys liko apleistos, pavyzdžiui, erzinančios netinkamos ausinės ir ribotas belaidžių ausinių valdymas. Palyginus su geriausiais išbandytais originaliais belaidžiais modeliais, „AirPods“ atrodo pasenusios.
Ausinės
Yra dvi antrosios kartos „AirPods“ versijos, iš kurių galima rinktis: modelis su „Qi“ belaidžio įkrovimo dėklu, peržiūrimas čia, arba modelis su standartiniu, laidiniu įkrovimo dėklu. Abu modeliai turi tokias pačias ausines, todėl abiejuose įrengtas naujas „Apple“ H1 lustas. Taip pat galite įsigyti belaidžio įkrovimo dėklą, kuris yra suderinamas su pirmosios ir antrosios kartos ausinėmis.

Galimos tik su originaliu baltu „Apple“, „AirPods“ sudaro ausinių pora ir įkrovimo dėklas. Skirtingai nuo daugelio kitų originalių belaidžių porų, „AirPods“ belaidės ausinės pasižymi ilgu stiebu – stilistinė savybė, dėl kurios jas lengviau naudoti, nei kai kurių konkuruojančių modelių, kalbant apie įkišimą į įkrovimo dėklą. Taip pat jos yra lengviau pastebimos.
Belaidis dizainas išlieka nepakitęs nuo originalaus modelio. Baltos plastikinės ausinių galvutės lieka jūsų ausyse, tačiau neužspaudžia ausies kanalo. Tai sukuria daugybę garso problemų, palyginti su ausinėmis, kuriose naudojamos silikono arba putų galvutės, įkišamos į ausies kanalą. Kiekvienos ausinės galvutė gali būti nukreipta į skirtingus kampus, net jei atrodo, kad yra tvirtai įstatytos, o tai gali lemti labai skirtingą garso kokybę ir sutrikdyti garso pasiskirstymą kairėje/dešinėje ausyje ir bosų girdėjimą.
Be garso problemų, galite net nejausti, kad esate su „AirPods“ belaidėmis ausinėmis – galite girdėti aplinkos garsus, tačiau su jomis nesportuočiau. Nėra ausinių galvučių, kurios išlaikytų ausines vietoje aktyvios veiklos metu. Norėdami padėti kovoti su šia problema, pasižiūrėkite mūsų paaiškinimą, kaip neleisti „AirPods“ iškristi iš ausų.
Taip pat nerekomenduočiau naudoti „AirPods“ sportuojant, nes jos neturi oficialaus atsparumo vandeniui įvertinimo. Daugelis belaidžių ausinių, skirtų naudoti sporto salėje, turi IP įvertinimus nuo IPX5 iki IPX7 diapazono, o tai reiškia, kad galite jas dėvėti prakaituodami treniruočių metu ir vėliau nuplauti. Nors mes sušlapinome „AirPods“ nepažeidžiant jų, visiškas IP įvertinimo nebuvimas reiškia, kad negalime garantuoti jų laikymosi ilgos treniruotės metu ar net lyjant. Gaila, kad tam neskiriama daugiau dėmesio, atsižvelgiant į „Apple“ interesus į sveikatą, matomus „Apple“ laikrodžio atveju.
Pasikeitė belaidžių ausinių valdymas, tačiau jis nebuvo patobulintas. Kalbant apie valdymą, viskas, kas yra galima, tai dvigubas paspaudimas. Telefono „Bluetooth“ nustatymų meniu galite pasirinkti šią funkciją, norėdami iškviesti „Siri“ (ši funkcija yra aktyvuota pradiniuose nustatymuose), leisti/sustabdyti, paleisti kitą dainą, grįžti atgal arba visiškai išjungti. Kai jums skambina arba jau kalbate telefonu, dvigubu paspaudimu galite pakelti ragelį arba baigti skambutį.
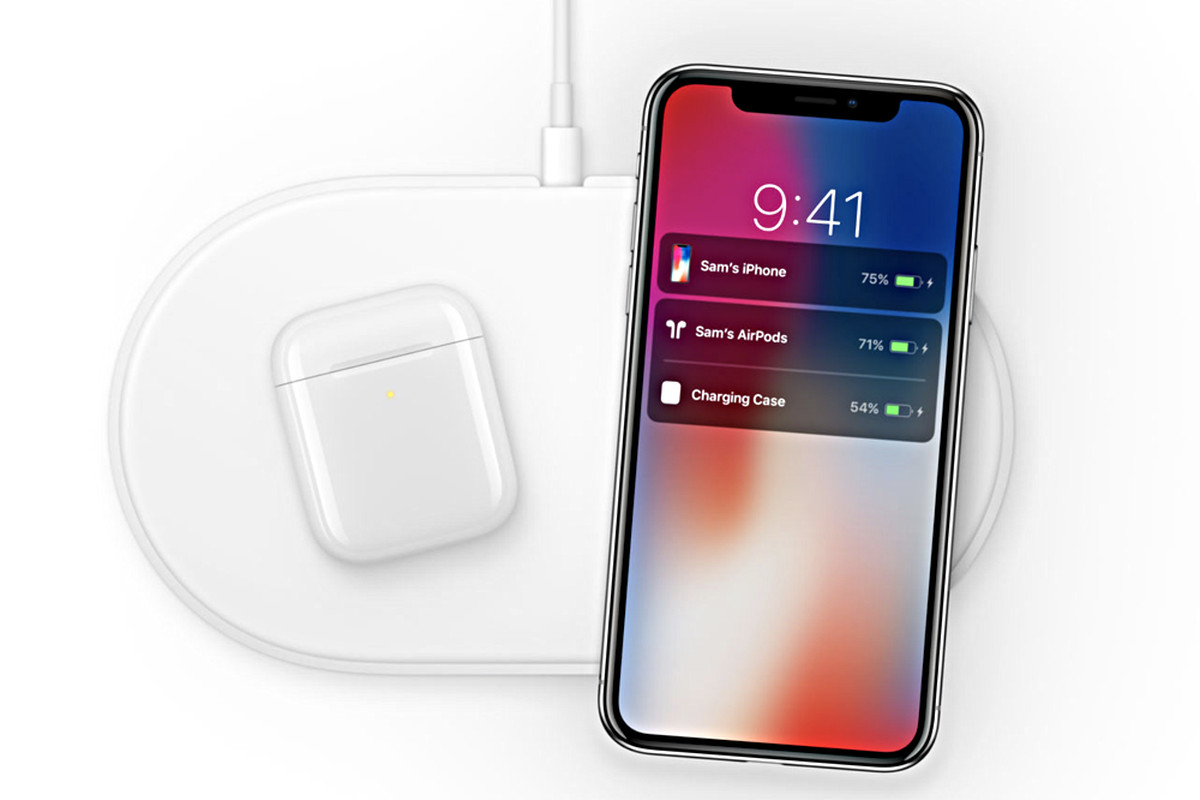
Vieną ausinę galima priskirti vienai funkcijai, o kitą ausinę – kitai funkcijai, pvz., kairė ausinė gali leisti/sustabdyti, o dešinė ausinė pakeisti dainą. Bet kodėl galima vienai ausinei nustatyti tik vieną funkciją? Idealiu atveju, jūs galėtumėte atlikti skirtingus paspaudimus, kad valdytumėte įvairias funkcijas, panašiai, kaip galėjote padaryti su kitomis ausinėmis.
Žinoma, dabar galite iškviesti „Siri“ naudodami mikrofoną (tiesiog pasakykite „Hey Siri“) ir paprašykite, kad ji padarytų viską už jus. „Siri“ ne visada mane išgirsdavo, tačiau daugeliu atveju galimybė iškviesti ją balsu yra geresnė nei pradiniame modelyje. Nepamirškite, kad šios funkcijos įjungimas reiškia, kad jūsų telefono mikrofonas visuomet klausosi aktyvavimo žodžių. Daugelis iš mūsų jau yra pripratę prie šios koncepcijos su išmaniaisiais garsiakalbiais, tačiau tai gana nauja ausinėms.
„AirPods“ įkišimas į ausį arba išėmimas automatiškai sustabdys arba automatiškai paleis garso įrašą – „Apple“ vadina šią funkciją ausies aptikimu. Jei jums patinka ši funkcija, naudokite ją. Jei ne, galite ją išjungti.
Belaidis įkrovimo dėklas
1,8 x 0,9 colių (4,5 x 2,3 cm) (aukštis x plotis x gylis) belaidis įkrovimo dėklas yra vienas iš elegantiškiausių dizainų, kuriuos mes išbandėme, su atsiverčiančiu viršutiniu dangteliu ir blizgiu baltu kontūru, kuris dera su ausinėmis. Galite išsirinkti nemokamą asmenišką graviravimą ant įkrovimo dėklo, kaip ir anksčiau su „iPods“.
Kaip buvo žadėta, dėklas gali būti įkrautas be laido, bet su bet kuriuo „Qi“ pagrindu veikiančiu įkrovimo padu; jis puikiai veikė su „Samsung“ belaidžio įkrovimo „Duo“ padu. (Ant „AirPods“ dėžutės skelbiama, kad jos taip pat gali būti naudojamos su „Apple“ pažadėtu „AirPower“ įkrovimo padu, bet kada šis gaminys pasirodys rinkoje, kol kas nėra žinoma.)
Kai dėklo nugarėlė yra ant įkrovimo pado, priekinė LED lemputė šviečia oranžine spalva, nurodydama, kad jis kraunasi. Jei neturite belaidžio įkroviklio, dėklą taip pat galima įkrauti „Lightning“ laidu.
Atidarius dėklą, LED lemputė šviečia žalia spalva ir įspėja, kad prijungtos ausinės yra visiškai įkrautos, arba oranžine spalva, jei jos yra tik iš dalies įkrautos. Išėmus ausines iš dėklo, šios spalvos nurodo dėklo vidaus įkrovimo būseną.

Siejimas, H1 lustas ir baterijos tarnavimas
Viena iš sričių, kurioje „Apple“ visada turi pranašumą kalbant apie belaidį naudojimą, yra siejimas (t.y. su „iOS“ įrenginiais). Jūsų „iPhone“ arba „iPad“ atpažins „AirPods“, kai tik išimsite jas iš dėklo, o ekrane pasirodys pranešimas, klausiantis, ar norite jas prijungti. Jūs galite sklandžiai persijungti iš vieno „Apple“ įrenginio į kitą, juos pavadinti ir keisti jų funkcijas „Bluetooth“ nustatymų meniu.
„AirPods“ turi naują „Apple“ H1 ausinių lustą, kuris leidžia greičiau prisijungti prie skirtingų įrenginių. Greitai ir lengvai galėjau persijungti iš „iPhone 8“ į „Mac Pro“. „Apple“ teigia, kad mikroschema taip pat sumažina žaidimų garso vėlavimą 30 procentų.
Baterijos tarnavimo laikas pagerėjo, nors jis vis dar nėra pribloškiantis. Ankstesnės „AirPods“ suteikia maždaug nuo trijų iki penkių valandų garso įrašų leidimo arba maždaug dvi valandas kalbėjimo laiko. Naujos „AirPods“ priartėja prie penkių valandų garso įrašų leidimo ar trijų valandų kalbėjimo laiko. Dėklas vis dar gali krauti 24 valandas.
Kaip ir dauguma baterijos tarnavimo laiko apskaičiavimų, šie skaičiai yra optimistiški. O perskaitę smulkiai pateiktas pastabas sužinosite, kad „Apple“ skaičiavimai grindžiami 50 procentų, tarp kitų kintamųjų. Be to, toks baterijos tarnavimo laikas yra įprastas šioje kategorijoje. Ir, kaip daugelio kitų modelių atveju, galite greitai įkrauti ir gauti daug energijos – 15 minučių įkrovimas gali jums suteikti maždaug tris valandas.
Mikrofono efektyvumas
Originalios „AirPods“ skamba gerai, bet ne puikiai. Tas pats pasakytina ir čia. Pagrindinė problema yra garso paskirstymas kiekvienoje ausyje dėl ausinių dizaino. Kaip minėta, kadangi jos visiškai neužpildo ausies, ausinės gali būti skirtingai pakreiptos kiekvienoje ausyje ir skleisti labai skirtingą garsą. Taigi, net jei bosus girdite puikiai, sunku tinkamai sureguliuoti abiejų ausinių padėtį. Taip pat verta paminėti, kad „Apple“ nesiūlo jokios naudotojo reguliuojamos EQ formos, kaip pasitaiko kitų mėgstamų belaidžių ausinių atveju, pvz., „Jabra Elite Active 65t“. Klausant dainas su intensyviais bosais, kaip „Knife“ „Silent Shout“, „AirPods“ gali skleisti tam tikrus bosus, bet tik tada, kai jos yra tinkamai nukreiptos ir garsas yra pakankamai aukštas. Tikrasis trenksmas girdimas tik tuo atveju, kai garsas yra toks aukštas, kad būtų klasifikuojamas kaip nepatartinas klausytis ilgą laiką, o klausymasis vidutinio garso lygiu labai sumažina bosus. O dainų su itin žemais bosais, kurie yra subtilesni „Panda Bear“ „Dolphin“ atveju, „AirPods“ beveik neužfiksuoja gilių bosų; jūs galite juos išgirsti, bet tai neprilygs tam, ką girdėsite su kitomis ausinėmis.

Bill Callahan „Drover“, daina su daug silpnesniais bosais, suteikia mums geresnį bendrą „AirPods“ garso supratimą. Būgnai šioje dainoje gali skambėti pernelyg triukšmingai, tačiau tai nėra pagrindinė problema. Neužpildant ausies, būgnams trūksta realaus sunkumo jausmo, kad nėra didelė problema – jie neturėtų skambėti itin grėsmingai. Tačiau, daina vis vien skamba per lengvai ir trūksta žemų bosų, kurie turėtų girdėtis. Vėlgi, tai keičiasi didinat garsą, tačiau nustačius penkiasdešimt procentų garso lygio, pagal kurį yra grįstas „Apple“ baterijos įvertinimas, viskas tiesiog skamba silpnai. Aukštesnis garsas suteikia būgnams daugiau stiprumo ir praturtina Callahan vokalą.
Jay-Z ir Kanye West „No Church in the Wild“ dainoje, bosai yra girdimi šiek tiek geriau, leidžiant išgirsti numatytą stiprumą. Čia dažniausiai į priekį iškeliamas vinilo traškėjimas ir švilpimas, kurie dažniausiai lieka fone, tuo tarpu bosai, kurie pabrėžia ritmą, pateikiami blausiai ir ne taip stipriai, kaip būtų galima išgirsti per ausines su tinkamomis galvutėmis. Trūksta gylio, tačiau dar labiau trūksta bosų, dėl kurių garsas tampa galingas ir grėsmingas. Vokalai šioje dainoje girdimi itin aiškiai, nors kartais pasigirsta šnypštimas.
Orkestro muzika, pavyzdžiui, pirmoji scena iš John Adams „The Gospel According to the Other Mary“, skamba aiškiai, išsamiai ir turi žemesniojo registro instrumentų turtingumą. Nepaisant visų privalumų, tai buvo vienas iš geresnių garso įrašų, kuriuos girdėjome per „AirPods“ – neužpildant ausies kanalo, panašu, jog šiomis ausinėmis geriau klausytis natūralių, akustinių garso įrašų, o ne popmuzikos ar bosų.
„AirPods“ dvigubo mikrofono komplektas suteikia geresnį nei vidutinis suprantamumą balso skambučių metu. Naudodami „Voice Memos“ programą „iPhone 8“, galėtume suprasti kiekvieną įrašytą žodį. Trūko šiek tiek ryškumo, kaip dažnai pasitaiko „Bluetooth“ ausinių mikrofonuose, tačiau garsas buvo aiškus ir skambėjo arčiau nei dauguma konkuruojančių belaidžių mikrofonų atveju.
Vidinis akselerometras taip pat gali nustatyti, kada kalbate, leidžiant mikrofonams užblokuoti aplinkos foninį triukšmą – bent jau taip yra teigiama. Mes nustatėme, kad mikrofonai vis dar skleidžia aplinkos triukšmą, ar tai būtų kondicionierius, ar Bob Dylan, grojantis per „iTunes“ fone, nesvarbu, ar kalbate. Net ir tada vis tiek galėtume aiškiai viską išgirsti.
Palyginimai ir išvados
Laisvų rankų įrangos „Siri“ funkcija yra sveikintinas papildymas, o įkrovimo dėklo patobulinimai yra geri, tačiau naujos „AirPods“ nedemonstruoja reikšmingos pažangos nuo ankstesnio modelio, tačiau jos kainuoja 40 dolerių brangiau. Ausinių valdymas vis dar yra nepatogus, baterijos tarnavimo laikas nėra itin prailgintas, o atsparumo vandeniui ir tinkamo stabilizavimo trūkumas yra sunkiai ignoruojamas. Jei „AirPods“ siūlytų geriausią garso įrašų grojimą per belaides ausines, tą būtų galima atleisti. Vietoj to, neužpildant ausies kanalo, garsas gali nukentėti netgi tuo metu, kai pačios ausinės gali suteikti gilius bosus ir ryškias aukštas natas.
Kaip minėta anksčiau, daugelis išbandytų geriausių belaidžių variantų yra skirtos sportui, arba bent jau turi sporto salei draugišką dizainą. „JBL UA True Wireless Flash“, „Jaybird Run XT“ ir „Jabra Elite Active 65t“ visos siūlo garantuotą atsparumą vandeniui, o taip pat funkcijas, dėl kurių jos tinkamos naudoti sportuojant, ir puikų garsą. Mums taip pat patiko „RHA TrueConnect“ kaip stilingas, pirmasis „Sonics“ variantas.
Visi šie modeliai pasižymi ausies kanalą užpildančiomis galvutėmis ir yra pigesni nei „AirPods“. Bet, jei jums svarbus prekės ženklas, „Bose SoundSport Free“ ausinės siūlo geresnę garso kokybę nei „AirPods“ už tą pačią kainą. Nors „Apple“ daug ką patobulino, jie tiesiog padarė per mažai, kad pagrįstų kainą ir neatsiliktų nuo konkurentų.